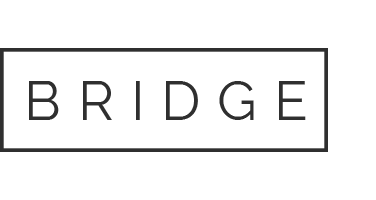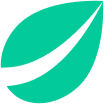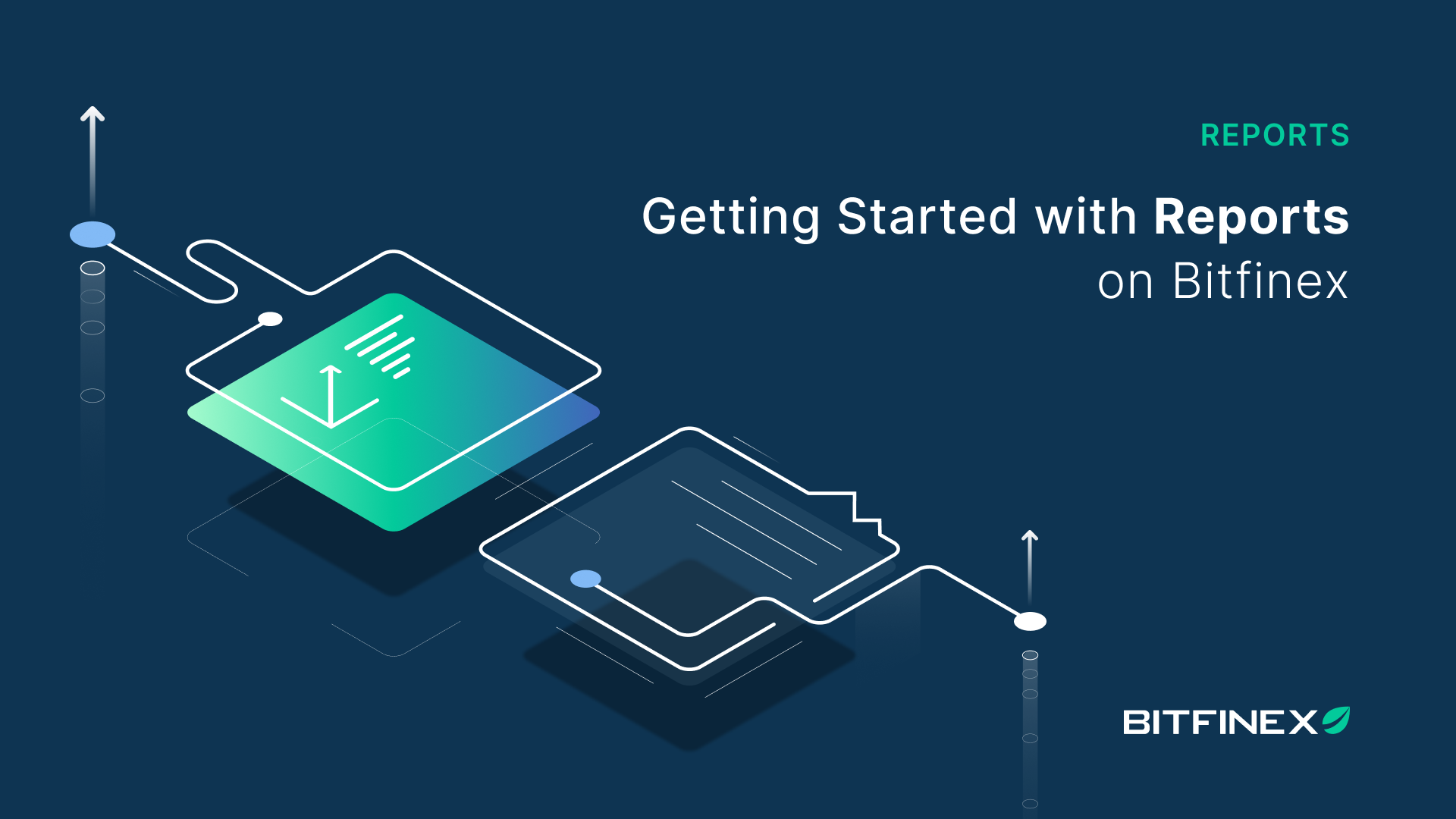
19 Mar Tutorial: Getting started with Reports
Step 1: Install the application
Reports have been developed using Electron making it easy for us to distribute to our Mac, Windows and Linux users. To download the version for your operating system, navigate to our Github releases page and install the latest software.
- Mac OS (version 0.10.3) — click here
- Windows (version 0.10.3) — click here
- Linux (version 0.10.3) — click here
Step 2: Add API keys
Once you have downloaded one of the above releases you can go ahead and start the application. On initial load you will be prompted to set the api keys
Once downloaded and installed one of the above releases , create a set of read-only keys via bitfinex.com/api. Make note of them, as the keys will be required for logging in.
Step 3: Log in and Sync
Use both API and Secret Key to log in and wait until synchronization with the cloud is complete as shown on image.
Step 4: Ready to use
Once synchronization is completed software is ready to be used.
Useful tips
Where are csv exported?
When using MAC csv exports are saved in ~/Library/Application Support/bfx-report-electron/csv directory.
When using Windows or Linux, csv exports are saved in the csv directory of where the application was unzipped / installed.
How to create a tax report?
As to create a tax report go to the tax report option on the left menu of the software. Then select the start and end dates desired to generate the report, and press the query button.
This would create a snapshot of the account at the beginning and the end of the period, showing all the movements of the account and earnings or loss of the period expressed in USD.